How to Import a CSV into S3
This article delves into the nuances of importing CSV files into S3, exploring methods ranging from manual uploads for smaller datasets to automated pipelines for larger, more dynamic datasets.
This article delves into the nuances of importing CSV files into S3, exploring methods ranging from manual uploads for smaller datasets to automated pipelines for larger, more dynamic datasets.
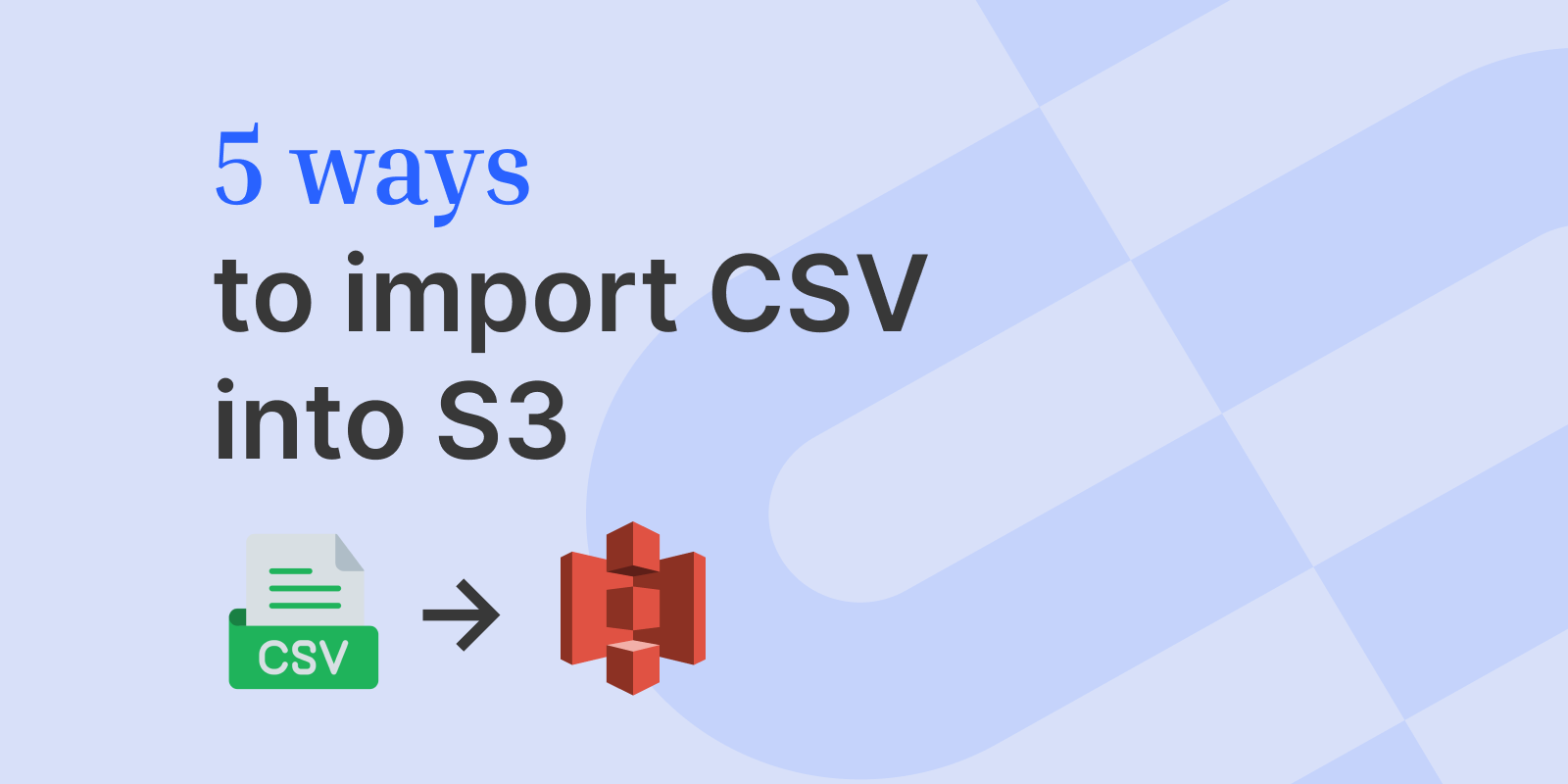
S3 is a fantastic object storage solution for storing just about anything. It's a platform that excels in handling a wide range of data types, from simple documents to complex datasets. This article will specifically delve into the nuances of importing CSV (Comma-Separated Values) files into S3, an essential task for data analysts, engineers, and businesses that rely on large-scale data processing.
First, we will visit factors to consider when selecting a method for importing your CSV files into S3. Then, we'll explore the most common and effective ways to import your CSV files into S3. This will include methods ranging from manual uploads for smaller datasets to automated pipelines for larger, more dynamic datasets.
When selecting a method to upload CSV files to Amazon S3, you should consider various aspects of your data and operational environment. Here's a streamlined guide to aid your decision-making:
Evaluating these factors will help you identify the most fitting method for your specific CSV upload needs to S3, ensuring an efficient and effective process.
A straightforward approach that involves manually uploading your CSV file using the S3 dashboard, this method is ideal for occasional, small-scale uploads. The S3 console only supports uploads of up to 160GB. To upload a larger file, use the AWS command line, SDKs, or S3 REST API. With all other methods, the max upload size jumps to 5 TB.
This approach is best if you have files on a local machine or server, and you’d like to send them via CLI.
Utilize AWS Software Development Kits (SDKs) for various programming languages (Python, Java, .NET, etc.) to programmatically upload files. This is useful for integrating S3 uploads into your application or scripts.
Prerequisites
Steps
Replace path/to/your/file.csv, your-region, your-bucket-name, and your-object-key.csv with your file path, AWS region, S3 bucket name, and desired S3 object key, respectively.
Run the script using Node.js:
The AWS S3 API provides a way to interact with Amazon S3 (Simple Storage Service) using HTTP requests. This method allows controlled, temporary access to S3 buckets without sharing AWS credentials. Below, we’ll cover two ways to interact with the S3 API.
Method 1: Generate Presigned URL: Generate a presigned URL using AWS SDK.
Purpose: Enables secure, temporary access for uploading a file to a specific location in your S3 bucket.
Method 2: HTTP POST: Directly post your file to S3 using an HTTP POST request.
Using AWS Lambda, you can automate the process of uploading files to S3 in response to certain events. This is also a useful pattern if processing and transformations are required after an initial upload to S3.
Set up an SFTP server using AWS Transfer for SFTP and upload files directly to your S3 buckets.
S3 Transfer Acceleration optimizes the transfer speeds to S3.
How to Use:
That wraps up our discussion of different ways you can upload your CSVs to S3. If you’re looking for a comprehensive CSV import solution, consider OneSchema. OneSchema provides a powerful CSV parsing and importing tool that seamlessly integrates with your front-end framework of choice.
S3 is a fantastic object storage solution for storing just about anything. It's a platform that excels in handling a wide range of data types, from simple documents to complex datasets. This article will specifically delve into the nuances of importing CSV (Comma-Separated Values) files into S3, an essential task for data analysts, engineers, and businesses that rely on large-scale data processing.
First, we will visit factors to consider when selecting a method for importing your CSV files into S3. Then, we'll explore the most common and effective ways to import your CSV files into S3. This will include methods ranging from manual uploads for smaller datasets to automated pipelines for larger, more dynamic datasets.
When selecting a method to upload CSV files to Amazon S3, you should consider various aspects of your data and operational environment. Here's a streamlined guide to aid your decision-making:
Evaluating these factors will help you identify the most fitting method for your specific CSV upload needs to S3, ensuring an efficient and effective process.
A straightforward approach that involves manually uploading your CSV file using the S3 dashboard, this method is ideal for occasional, small-scale uploads. The S3 console only supports uploads of up to 160GB. To upload a larger file, use the AWS command line, SDKs, or S3 REST API. With all other methods, the max upload size jumps to 5 TB.
This approach is best if you have files on a local machine or server, and you’d like to send them via CLI.
Utilize AWS Software Development Kits (SDKs) for various programming languages (Python, Java, .NET, etc.) to programmatically upload files. This is useful for integrating S3 uploads into your application or scripts.
Prerequisites
Steps
Replace path/to/your/file.csv, your-region, your-bucket-name, and your-object-key.csv with your file path, AWS region, S3 bucket name, and desired S3 object key, respectively.
Run the script using Node.js:
The AWS S3 API provides a way to interact with Amazon S3 (Simple Storage Service) using HTTP requests. This method allows controlled, temporary access to S3 buckets without sharing AWS credentials. Below, we’ll cover two ways to interact with the S3 API.
Method 1: Generate Presigned URL: Generate a presigned URL using AWS SDK.
Purpose: Enables secure, temporary access for uploading a file to a specific location in your S3 bucket.
Method 2: HTTP POST: Directly post your file to S3 using an HTTP POST request.
Using AWS Lambda, you can automate the process of uploading files to S3 in response to certain events. This is also a useful pattern if processing and transformations are required after an initial upload to S3.
Set up an SFTP server using AWS Transfer for SFTP and upload files directly to your S3 buckets.
S3 Transfer Acceleration optimizes the transfer speeds to S3.
How to Use:
That wraps up our discussion of different ways you can upload your CSVs to S3. If you’re looking for a comprehensive CSV import solution, consider OneSchema. OneSchema provides a powerful CSV parsing and importing tool that seamlessly integrates with your front-end framework of choice.
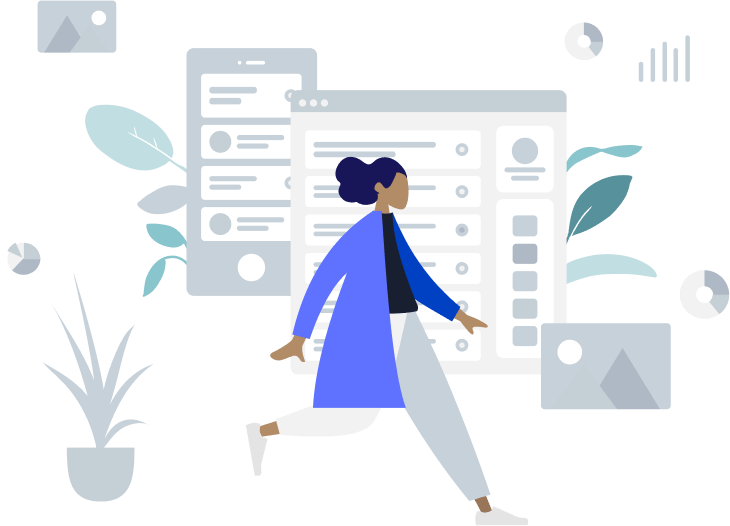
Ready to get started?